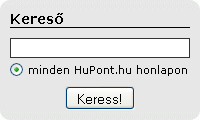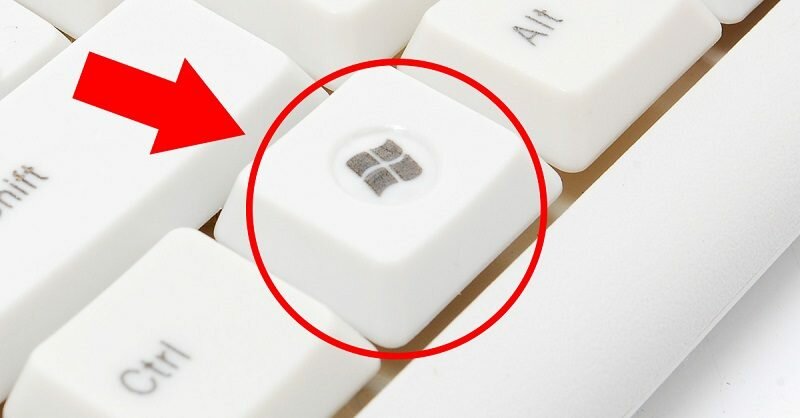GYORSITSD FEL A GÉPEDET,EGYSZERŰ LÉPÉSEKKEL!


Gondolom sokan vagyunk azzal a problémával, hogy számítógépünk egy idő után mintha lassabban töltené be a mappákat, fájlokat. Ráadásul egyre több programot töltünk le és telepítünk gépünkre, ami folyamatosan elvesz a tárhelyünkből (főleg ha elfelejtjük törölni a régi, nem használt programokat).
Elég sokat keresgéltem a neten, hogyan is tehetném gyorsabbá a gépemet anélkül, hogy számomra kedves és akár elég ritkán használt programokat törölnöm kelljen. Egy adatmegosztó oldalon bukkantam rá pár nem is bonyolult lépésre amivel - habár nem lesz villámgyors a gépünk -, de egy kicsit gyorsabban fog betölteni. Megpróbálom leírni röviden a lényeget.
Először is minden programot zárj be!
1. trükk
Töröld az ideiglenes fájlokat:
Start menü -> Vezérlőpult -> Internet beállítások -> Általános lap -> Böngészési előzmény -> Ideiglenesen letöltött fájlok (itt a Fájlok törlése gombra katt)
Az interneten történő böngészés kényelmesebbé tételét szolgálják az úgynevezett ideiglenes fájlok. Ez a gyorsító tár a böngészők gyorsabb használatát teszi lehetővé, de ennek érdekében a rendszer a teljes weboldal tartalmát tárolja.
2. tükk
Törölj!!!
Start menü -> Vezérlőpult -> Programok telepítése és törlése ikonra kattints, majd nézd át a listát és amit nem használsz programot nyugodtan törölheted!
A gép használata során sok programot telepítesz akarva és sajnos akaratlanul. Sokan csak fogják az Asztalon lévő parancsikont és a Lomtárba dobják, ám ezzel nem törlik magát a programot!
3. trükk
Karbantartás:
Start menü -> Kellékek -> Rendszereszközök mappa -> Lemezkarbantartó
A program megnyitása pár percet igénybe vehet, ugyanis már elkezdi átvizsgálni a géped, és belekezd a régi fájlok tömörítésébe.
Ha a Lemezkarbantartó végzett a munkájával egy gyors Lemeztöredezettség-mentesítést is hajtsunk végre, hogy rendeződjenek a tömörített fájlok és felszabadult helyek.
Start menü-> Kellékek -> Rendszereszközök mappa -> Lemeztöredezettség-mentesítő
Jelöld ki a C meghajtót, majd kattints az Elemzés gombra. Egy rendszerüzenet fog jelezni, hogy szükséges-e végrehajtani a mentesítőt. Ez a művelet akár több órát is igénybe vehet, át a végeredmény mindenért kárpótol!
Remélem tudtam némi segítséget nyújtani!/Tart:Wanguru cikkek/
Teljesítménynövelés a merevlemez töredezettségmentesítésével
A töredezettség további munkavégzésre készteti a merevlemezt, ami lelassíthatja a számítógépet. Az USB flash meghajtókhoz hasonló cserélhető tárolóeszközök szintén töredezetté válhatnak. A Lemeztöredezettség-mentesítő eszköz összerendezi a töredezett adatokat, aminek hatására a lemezek és a meghajtók hatékonyabban működhetnek. A Lemeztöredezettség-mentesítő eszköz ütemezés szerint fut, a lemezek és meghajtók elemzése és töredezettségmentesítése ugyanakkor kézzel is végrehajtható. Ehhez kövesse az alábbi lépéseket:
 A videó megtekintéséhez keresse fel a Windows webhelyét. (1:03)
A videó megtekintéséhez keresse fel a Windows webhelyét. (1:03)
AVAST tölts le,védd a gépedet a támadásokkal szemben!
http://www.avast.com/get/ukF0zmYg
Kémprogramok,virosok törlése!!!!Másold be a keresőbe tölts le!
https://l.facebook.com/l.php?u=https%3A%2F%2Fwww.google.hu%2Fsearch%3Fei%3DzsPlW66AKpSOmgXxsYigBA%26q%3Drogue%2520chromium%2520uinstall%26oq%3Drogue%2520chromium%2520uinstall%26gs_l%3Dpsy-ab.3..0i8i13i30k1.1004220.1039771.0.1042416.27.17.10.0.0.0.206.2293.1j15j1.17.0....0...1c.1.64.psy-ab..0.8.754...0i8i7i30k1j0i10i30k1j0i8i30k1.0.DUPuASpi5rw%26fbclid%3DIwAR2FuoGx9x2yC4DDF7g8YxMGXb8bMJbpmVS6qCN9Uj5TKmW1Ms5Rif5CIao&h=AT2mlnJhOPeIxoKd8qzqYUxtVr0NfW9GCdJHUrrv8oBonz-lWAjsdqau4sIcwFHt68JTg4Aab6Tzay25JzxnSjBt-nVT1xoI8xq890aK7M3dWnbe6ZtWqsJ1BZy6K9bXvNmb
MÉG EGY LEHETŐSÉG AMIT NAPONTA HASZNÁLJ!

én rátaláltam erre a nagyszerű ingyenes eszközre -- Advanced SystemCare -- a www.iobit.com-on. Ez gyógyítja és gyorsítja a PC-t egyetlen kattintásra, ezért nem kell a Windowsomat újratelepítenem vagy új komputert vennem. Ez a legegyszerűbb módja megvédeni, tisztítani, javítani, és optimalizálni a PC-met. Továbbá átvizsgálja és javítja azt is, amit más eszközök kihagynak. Én nagyon szeretem és ami a legjobb, teljesen ingyenes. Nem telepít adware-t a PC-re és nem kémkedik. Az Advanced SystemCare nagy elismerést kapott olyan szaklapoktól mint a Forbes, CNET és PC Magazine. Hibamentesen tartja a PC-t és simábban fut mint bármikor korábban. Ingyen letöltheted innen: http://www.iobit.com/advancedwindowscareper.html
Képernyő kép készités menete!Video!
http://youtu.be/6LfAD0Q684Q
"Lehetőségek a számítógép teljesítményének javítására
A Teljesítményadatok és -eszközök, a Windows-élményindex és a ReadyBoost egyaránt a számítógép teljesítményének növelésére kínál különféle lehetőségeket.
A teljesítményt növelő műveletek
A Teljesítményadatok és -eszközök párbeszédpanel bal oldali ablaktáblája olyan műveleteket tartalmaz, amelyekkel növelheti a számítógép teljesítményét.
A Teljesítményadatok és -eszközök megnyitása
-
A Teljesítményadatok és -eszközök megnyitásához kattintson a Start gombra  , majd kattintson a Vezérlőpult elemre. A Keresés mezőbe írja be a Teljesítményadatok és -eszközök kifejezést, és az eredmények listájában kattintson aTeljesítményadatok és -eszközök hivatkozásra.
, majd kattintson a Vezérlőpult elemre. A Keresés mezőbe írja be a Teljesítményadatok és -eszközök kifejezést, és az eredmények listájában kattintson aTeljesítményadatok és -eszközök hivatkozásra.
Részletes információk megtekintése a számítógépben rejlő lehetőségekről
A Windows-élményindex méri a számítógép hardver- és szoftverkonfigurációjában rejlő lehetőségeket, és egy pontszámmalértékeli azokat. A magasabb pontszám általában azt jelenti, hogy a számítógép gyorsabban és jobban működik, mint az alacsonyabb pontszámú számítógépek, főleg ha összetettebb vagy nagy erőforrás-igényű műveletről van szó.
A számítógép pontszámának megtekintése
-
A Teljesítményadatok és -eszközök megnyitásához kattintson a Start gombra  , majd kattintson a Vezérlőpult elemre. A Keresés mezőbe írja be a Teljesítményadatok és -eszközök kifejezést, és az eredmények listájában kattintson aTeljesítményadatok és -eszközök hivatkozásra.
, majd kattintson a Vezérlőpult elemre. A Keresés mezőbe írja be a Teljesítményadatok és -eszközök kifejezést, és az eredmények listájában kattintson aTeljesítményadatok és -eszközök hivatkozásra.
Ezen a lapon látható a számítógép Windows-élményindex alappontszáma és részpontszámai. Ha nem jelennek meg a részpontszámok és a számítógép pontszáma, kattintson a Számítógép minősítése parancsra.  Amennyiben a rendszer rendszergazdai jelszót vagy megerősítést kér, írja be a jelszót, vagy hagyja jóvá a műveletet. Ha a közelmúltban új hardvereszköz került a gépbe, és meg szeretné tudni, hogy változott-e a pontszám, kattintson Az értékelés ismételt futtatása parancsra.
Amennyiben a rendszer rendszergazdai jelszót vagy megerősítést kér, írja be a jelszót, vagy hagyja jóvá a műveletet. Ha a közelmúltban új hardvereszköz került a gépbe, és meg szeretné tudni, hogy változott-e a pontszám, kattintson Az értékelés ismételt futtatása parancsra.  Amennyiben a rendszer rendszergazdai jelszót vagy megerősítést kér, írja be a jelszót, vagy hagyja jóvá a műveletet.
Amennyiben a rendszer rendszergazdai jelszót vagy megerősítést kér, írja be a jelszót, vagy hagyja jóvá a műveletet.
A Windows-élményindexet más szoftverfejlesztők is használják, hogy a felhasználók programokat vásárolhassanak, amelyek megfelelnek a számítógép pontszámának. További információk: Mi a Windows-élményindex?.
Olyan részletes hardverinformációk megtekintéséhez, mint a processzor sebessége vagy a telepített közvetlen hozzáférésű memória (Random Acces Memory, RAM) mennyisége, és a merevlemez mérete, kattintson a Részletes teljesítmény- és rendszeradatok megtekintése és nyomtatása gombra.
A számítógép felgyorsítása a ReadyBoost segítségével
A ReadyBoost felgyorsíthatja a számítógépet azzal, hogy fel tudja használni a legtöbb USB flash meghajtón és flash memóriakártyán levő tárhelyet. Ha a ReadyBoost szolgáltatással kompatibilis eszközt csatlakoztat a számítógéphez, az Automatikus lejátszás párbeszédpanelen megjelenik a ReadyBoost használatára vonatkozó lehetőség. Ha ezt a lehetőséget választja, beállíthatja az eszközön e célra felhasználandó memória mennyiségét.
További információk: A ReadyBoost szolgáltatás be- és kikapcsolása az adattároló eszközökön.
Hibaelhárító használata
A Windows két hibaelhárító programot is tartalmaz, amelyek használatával automatikusan elháríthat egyes, a számítógép teljesítményével vagy karbantartásával kapcsolatos problémákat.
-
A Teljesítmény hibaelhárító megnyitásához kattintson a Start gombra  , majd a Vezérlőpult parancsra. A keresőmezőbe írja be a hibaelhárító kifejezést, majd kattintson a Hibaelhárítás parancsra. A Rendszer és biztonság területen kattintson a Teljesítményproblémák keresése elemre.
, majd a Vezérlőpult parancsra. A keresőmezőbe írja be a hibaelhárító kifejezést, majd kattintson a Hibaelhárítás parancsra. A Rendszer és biztonság területen kattintson a Teljesítményproblémák keresése elemre.
-
A Rendszerkarbantartási hibaelhárító megnyitásához kattintson a Start gombra  , majd a Vezérlőpult parancsra. A keresőmezőbe írja be a hibaelhárító kifejezést, majd kattintson a Hibaelhárítás parancsra. A Rendszer és biztonságterületen kattintson a Karbantartási feladatok futtatása elemre.
, majd a Vezérlőpult parancsra. A keresőmezőbe írja be a hibaelhárító kifejezést, majd kattintson a Hibaelhárítás parancsra. A Rendszer és biztonságterületen kattintson a Karbantartási feladatok futtatása elemre.
Miért érdemes letölteni a Windows 8-at?
|
|
|
Mindenhova elkíséri.
Képei, fájljai és beállításai egyszerűen szinkronizálhatók a felhőn keresztül, így szinte bárhol elérhet mindent, amire szüksége van.
Munkára ugyanolyan kiválóan alkalmas, mint játékra.
A Windows 8 nagyszerű teljesítménye révén gyorsan böngészhet, filmeket tekinthet meg, játszhat, tovább csiszolhatja önéletrajzát, összeállíthat egy lenyűgöző bemutatót, és mindezt egyetlen számítógépen.
Megtarthatja az összes fájlját.
Ha számítógépén Windows 7 fut, fájljait, alkalmazásait és beállításait egyszerűen átviheti a Windows 8 rendszerre.
Megtarthatja az ismerős programokat.
A Windows 7 rendszeren futó programjai Windows 8-on is használhatók lesznek.
|
Mindenhova elkíséri.
Képei, fájljai és beállításai egyszerűen szinkronizálhatók a felhőn keresztül, így szinte bárhol elérhet mindent, amire szüksége van.
Munkára ugyanolyan kiválóan alkalmas, mint játékra.
A Windows 8 nagyszerű teljesítménye révén gyorsan böngészhet, filmeket tekinthet meg, játszhat, tovább csiszolhatja önéletrajzát, összeállíthat egy lenyűgöző bemutatót, és mindezt egyetlen számítógépen.
Megtarthatja az összes fájlját.
Ha számítógépén Windows 7 fut, fájljait, alkalmazásait és beállításait egyszerűen átviheti a Windows 8 rendszerre.
Megtarthatja az ismerős programokat.
A Windows 7 rendszeren futó programjai Windows 8-on is használhatók lesznek."
Egy oldal lefordítása az Ön nyelvére
Parlez-vous français? A Google Chrome beépített fordítósávja segít Önnek többet megismerni az internetből, függetlenül a weboldal nyelvétől.
A fordítósáv az oldal tetején jelenik meg olyankor, amikor a felkeresett oldal nem az Ön weboldalakhoz kiválasztott nyelvei valamelyikén íródott. Az oldal lefordításához kattintson a Fordítás lehetőségre. A fordítósávnak a weboldal lefordítása nélküli bezárásához kattintson a Nem lehetőségre.
A fordítósáv be- és kikapcsolása
A fordítósáv beállításainak megadása
Automatic Translation in Google Chrome
Tekintse meg ezt a videót, amely bemutatja, hogyan működik a Chrome fordítási funkciója.
Itt van, hogy miben segít ez a gomb a billentyűzeten! Ha előre tudtam volna…
Kevesen tudják, hogy mire jó a Windows gomb a billentyűzeten. Ennek a gombnak a használata jelentős mértékben megkönnyíti a számítógép használatát. Ha más gombokkal kombináljuk, akkor csodákra képes! Jegyezd meg az alábbi billentyűkombinációkat és újabb szintre emelkedik a számítógépes tudásod…
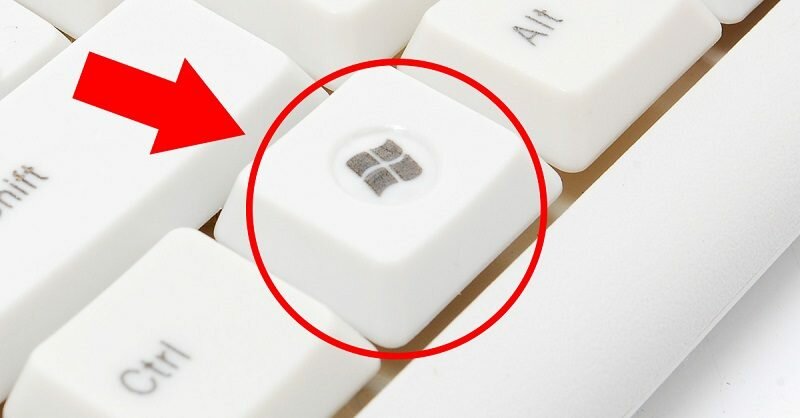
Windows billentyűkombinációk:
1. Win + felfele nyíl: teljesre nyitja az aktív ablakot
2. Win + balra nyíl: a képernyő bal felére küldi az éppen aktív ablakot, ami így pont a képernyő felét takarja
3. Win + jobbra nyíl: a képernyő jobb felére küldi az éppen aktív ablakot, ami így pont a képernyő felét takarja
4. Win + lefele nyíl: leküldi a tálcára az éppen aktív ablakot
5. Win + Space: amíg lenyomva tartjuk, valamennyi ablak átlátszó lesz, s mi megnézhetjük a desktopot
6. Win + T: kis nézőképeken mutatja meg az aktív alkalmazásokat
7. Wind + „+/-„: előhívja, illetve eltünteti a nagyítót
8. Win + F: elindul a Windows keresés
9. Win + X: a Windows Mobilközpont indítása
10. Win + E: a Windows Intéző indítása
11. Win + L: asztal zárolása
12. Win + D: asztal megjelenítése
13. Win + M: Minden ablak lekicsinyítése
14. Win + Shift + M: Minden ablak lekicsinyítésének visszavonása
15. Win + [szám]: a tálcára tűzött alkalmazások indítása, a szám azt határozza meg, hányadik alkalmazás induljon
16. Alt + Windows billentyű + [szám]: a számnak megfelelően mutatja a tálcára tűzött alkalmazásokat, illetve így tudunk ugrálni közöttük
17. Win + Tab: a Windows Aero felületen válthatunk a nyitott alkalmazások között
És íme még néhány hasznos billentyűkombináció:
Alt + D: kijelöli a címsor tartalmát
Ctrl + Shift + N: új mappa nyílik a Windows Explorerben
Alt + felfelé nyíl: egy mappaszinttel feljebb ugrik a Windows Explorerben
Ctrl + Shift + Esc: megnyílik a Windows feladatkezelő
Ctrl + Esc: megnyílik a Start menü
Shift + jobb egérgombos kattintás egy mappára: kibővül a jobb kattintással elérhető helyi menü, megjelenik többek között a Másolás elérési útként opció.